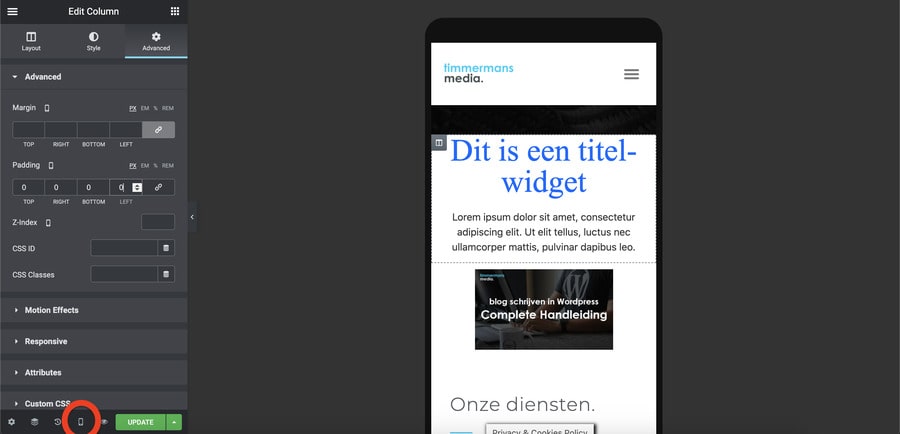Een nieuwe pagina maken
Laten we de WordPress Elementor Handleiding starten met de uitleg over hoe je een nieuwe pagina kunt toevoegen. Wanneer je een nieuwe pagina wilt maken, ga je eerst naar het dashboard toe. Vervolgens klik je in het linker menu op ‘Pagina’s’, waarna je op het gedeelte uitkomt waar iedere pagina van je website staat weergegeven. Klik boven op ‘Nieuwe pagina’.
Nu voeg je als eerste de titel van de pagina toe, en klikt vervolgens op de blauwe knop ‘Publiceren’ (rechtsboven). Wanneer de pagina gepubliceerd is, druk je op de blauwe knop ‘Edit with Elementor’ (linksboven).
Je komt nu op de pagina terecht in de Elementor page-builder. Nu kun je de pagina bewerken.
Pagina tonen in het menu
Wanneer je de pagina in het menu wilt tonen, zul je weer eerst naar het dashboard moeten gaan. In het linkermenu ga je via ‘Weergave’ naar ‘Menu’s’. Links staan alle pagina’s van je website weergegeven. Selecteer de pagina die je wilt toevoegen, druk op ‘Aan menu toevoegen’, en vervolgens op ‘Menu opslaan’. De pagina is nu zichtbaar in het menu!
Bestaande pagina bewerken
Als je een al bestaande pagina wilt bewerken, ga je eerst naar de pagina toe die je wilt bewerken. Zorg ervoor dat je bent ingelogd als beheerder. In de bovenste zwarte balk, staat ‘Edit with Elementor’. Druk hierop om de pagina te kunnen bewerken.
Structuur van Elementor
Een pagina die in Elementor is gemaakt, bestaat uit secties, kolommen en widgets. Secties verdelen de pagina in horizontale rijen, terwijl de kolommen iedere sectie in verticale kolommen verdeelt.
In iedere kolom kun je een widget plaatsen. De widget is hetgeen dat zichtbaar is voor de bezoeker van de website. Zo is een tekstvlak, formulier of afbeelding een widget. Er zijn tal van deze widgets, die je allemaal kunt gebruiken op je website.
Sectie toevoegen
Om een sectie tussen andere secties toe te voegen, houd je je muis op de sectie waarboven je een nieuwe sectie wilt toevoegen. Boven deze sectie verschijnt een klein blauw balkje. Druk op het plusje om een sectie toe te voegen.
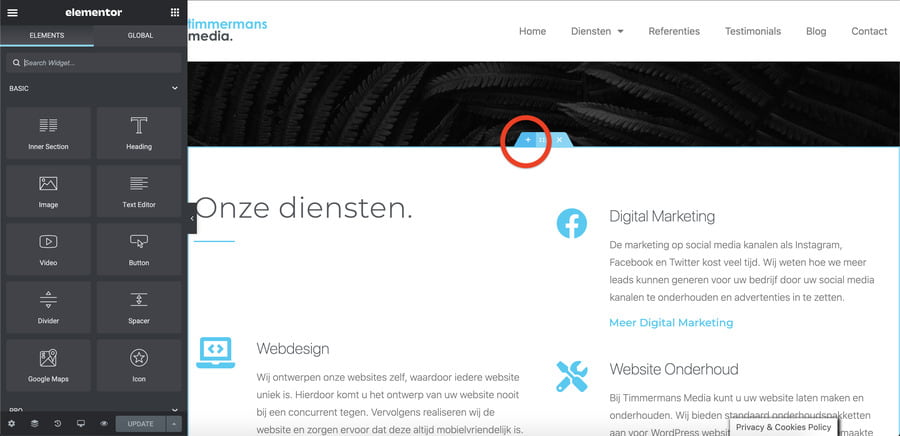
Een sectie ruimte geven
Wanneer je een sectie aan de boven- en onderkant ruimte wilt geven, klik je op de witte bolletjes in het blauwe balkje van de widget. Ga vervolgens naar ‘Advanced’. Bij ‘Margin’ kun je vervolgens een getal invoeren dat ervoor zorgt dat er meer ruimte onder en boven de sectie wordt gegeven.
Wil je dat de onder- en bovenkant niet evenveel ruimte hebben? Druk dan eerst op het kettinkje, zodat ze van elkaar worden losgemaakt.
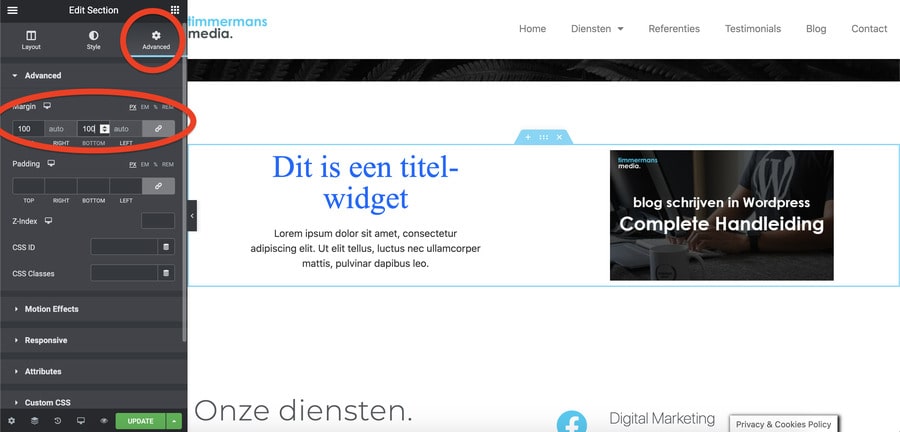
Kolom toevoegen
Door op het donkerrode plusje te drukken, krijg je de mogelijkheid om kolommen toe te voegen. Druk op de kolom-structuur die je graag wil toevoegen.
Elementor blocks toevoegen
Je kunt er ook voor kiezen om Elementor blokken toe te voegen. Dit zijn vooraf ontworpen secties en templates die je eenvoudig kunt bewerken. Druk hiervoor niet op het donkerrode rondje, maar op het grijze rondje. Er verschijnt pop-up waar je verschillende blocks kunt toevoegen.
Widget toevoegen
Het is niet moeilijk om een widget aan de website toe te voegen. In het linker menu staan alle widgets die beschikbaar zijn voor je website. Sleep een van deze widgets naar de kolom waar je deze graag in wilt plaatsen.
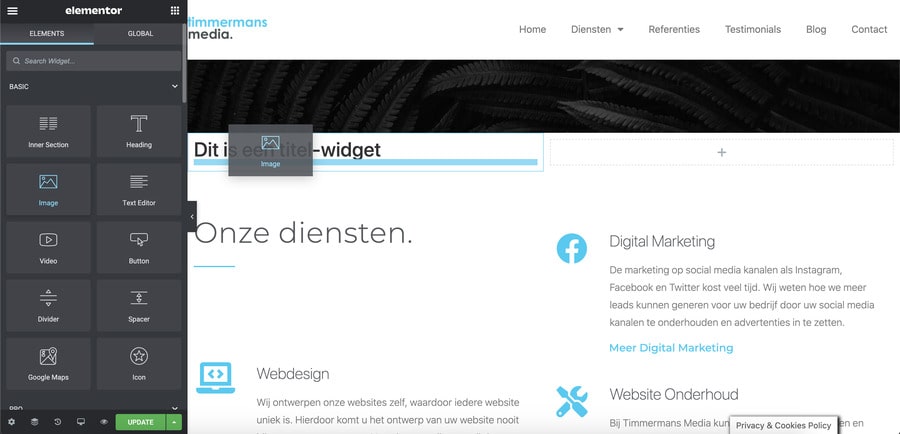
Teksten aanpassen
Het aanpassen en bewerken van titels en teksten is niet moeilijk. Klik op de titel of tekst die je wilt bewerken. Vervolgens zie je links een tekstvak waarin je de inhoud kunt bewerken.
Je kunt de tekst ook bewerken. Het is mogelijk om een link aan de titel of tekst toe te voegen en om hem links, in het midden of rechts te centreren.
Als je de tekst verder wilt stylen, klik je in de linker kolom boven op ‘Style’. Je krijgt nu verschillende opties te zien. Zo kun je hier de kleur van de tekst en de typografie aanpassen.
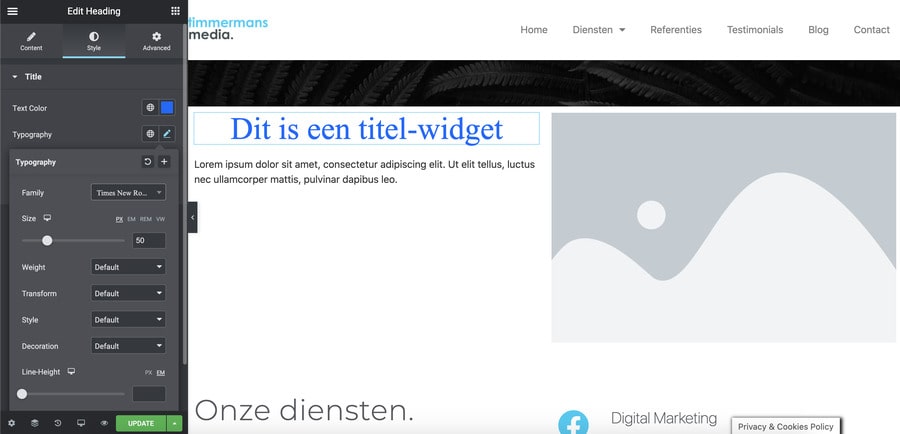
Plaatsing van de tekst wijzigen
Het kan natuurlijk ook zo zijn dat je de plaats van de tekst graag anders wilt hebben. Of je wilt wat extra lege ruimte om de tekst heen. Hiervoor zul je eerst de kolom moeten selecteren, door op (wanneer je je muis op de kolom houd) het grijze vierkantje, linksboven in de kolom te drukken.
Nu kun je de kolom wijzigen. Binnen ‘Layout’ kun je de inhoud van de kolom in het midden zetten door ‘Vertical Align’ te wijzigen naar ‘Middle’.
Om links en rechts van extra lege ruimte toe te voegen, ga je naar ‘Advanced’. Je drukt onder ‘Padding’ op het kettinkje, zodat er overal 0 komt te staan. Nu kun je bij ‘Right’ en ‘Left’ een waarde invoeren, zodat er meer ruimte aan de zijkant van de elementen ontstaat.
Zoals je ziet staat de tekst nu exact in het midden van de kolom!
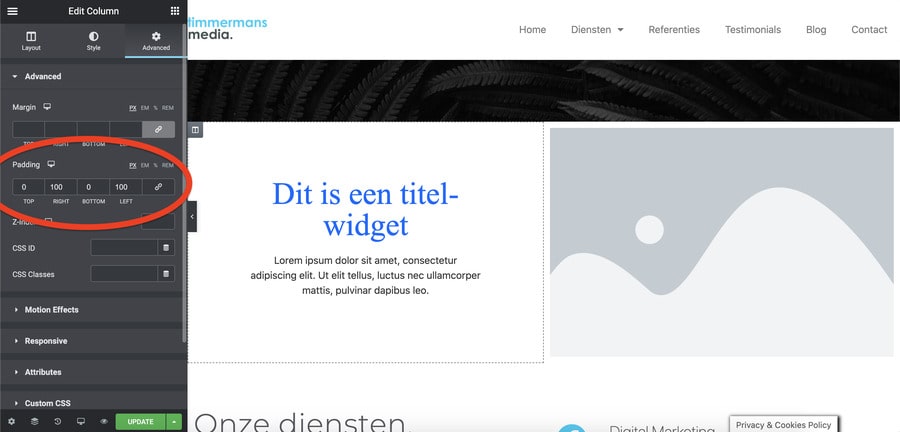
Afbeeldingen aanpassen
Wanneer je een afbeeldingen wilt aanpassen of toevoegen, selecteer je eerst de afbeelding-widget. Je ziet in de linker kolom een vlak staan waar de afbeelding in is weergegeven. Klik hierop om een afbeelding te uploaden of kiezen uit de mediabibliotheek.
Nadat je de afbeelding hebt gewijzigd, kun je de grootte van de afbeelding aanpassen door in het tabblad ‘Style’ de ‘Width’ te wijzigen naar de gewenste grootte.
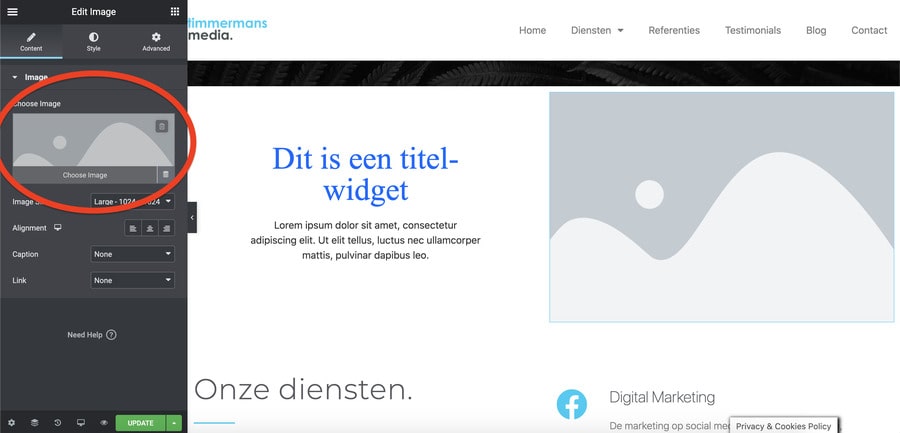
Afbeeldingen in een galerij wijzigen
Natuurlijk kun je ook een galerij aan je website toevoegen. Wanneer je de afbeeldingen die in de galerij staan wilt veranderen, klik je net als bij een normale afbeelding, op de galerij. In de linker kolom zie je vervolgens alle afbeeldingen staan. Door hier op te klikken, kun je afbeeldingen toevoegen en verwijderen uit de galerij.
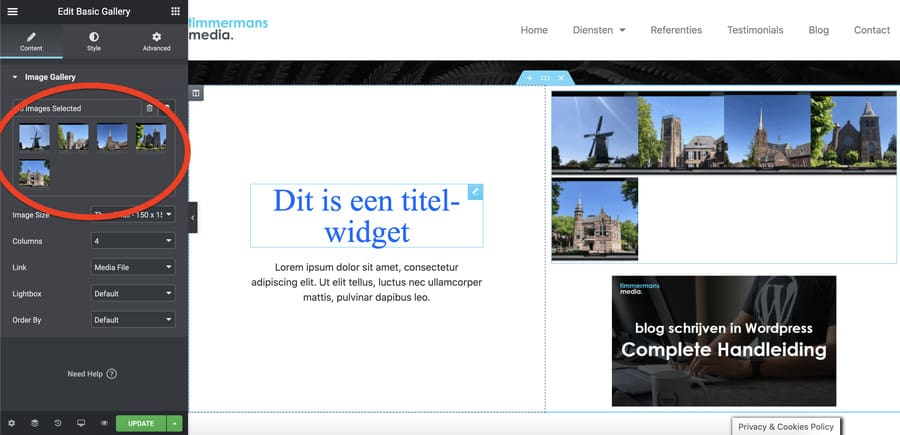
Responsive webdesign
Tegenwoordig moet iedere website responsive zijn. Daarom kunnen we in de WordPress Elementor Handleiding ook niet om dit onderwerp heen. Wanneer een website zich niet aanpast aan het formaat van het scherm van de bezoeker, verlies je een hele boel potentiële klanten en bezoekers.
Helemaal links onder in het scherm zie je een desktop-icoontje. Klik hierop, waarna er 3 opties tevoorschijn komen: desktop, tablet en mobile. Door naar tablet te gaan, kun je het ontwerp van de website op een tablet aanpassen. Vanzelfsprekend kun je via mobile het ontwerp van de website op een smartphone of iPhone aanpassen.